Transfer or Backup Google Authenticator in Few Easy Steps
Two-factor authentication (2FA) plays a critical role in mitigating cybersecurity risks posed by bad actors. This method bolsters access controls by requiring a two-step identity verification when signing into applications. Google Authenticator simplifies this process by enabling users to verify their identity using a smartphone.
When switching to a new phone, you need to transfer the keys. The app maximizes security by ensuring that keys are specific to one device. On the other hand, it does not come with a backup function. By doing so, Google mitigates the risk of cybercriminals gaining unauthorized access to the codes.
However, the lack of a backup function can create significant issues when your smartphone gets broken or lost. With the Google Authenticator app empty, you cannot access specific websites or apps using the two-factor authentication.
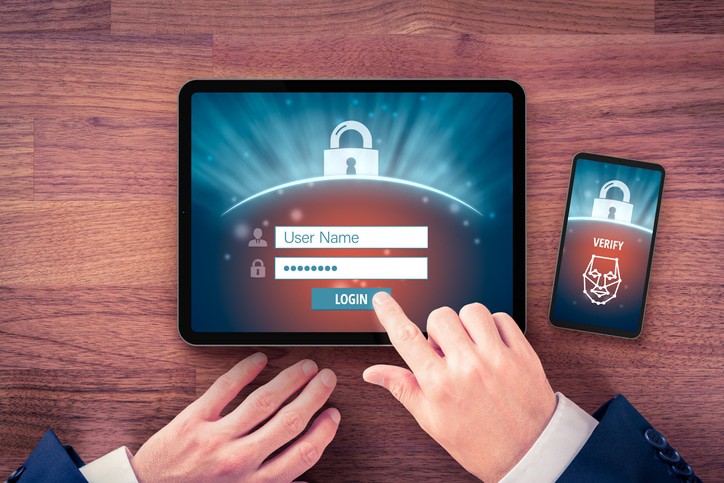
Backup Options
Thankfully, you can still take advantage of alternative backup options. Here are viable ways to backup Google Authenticator codes.
Write Down the Code
One practical way to backup the code without compromising security is by writing it on a piece of paper. This method eliminates the need for a printer or another mobile device. On the downside, this approach is nonviable on websites that only show the QR code.
Take a Screenshot
Taking a screenshot is another backup option that allows you to store the code on a separate device. This approach makes it easier to re-enter or rescan the code when visiting specific websites that require two-factor authentication.
This method’s advantage is that it is quick and easy, but hackers may still find and compromise the file on your computer. To store the Google Authenticator code securely, consider moving the file to a USB stick.
Backup Code Using a Separate Device
If you have an extra phone, use it to store the code by either scanning or manually entering the QR code. The additional mobile device can be your old phone, your partner’s smartphone, or a work device. This option allows you to backup the codes easily. However, if you backup using a device that you regularly carry while on the go, it is possible to lose both phones resulting in a problem.
Transferring Google Authenticator to a New Phone
To transfer Google Authenticator easily and conveniently, take advantage of the app’s transfer tool. For this process to work seamlessly, ensure that the source and target devices have the latest Authenticator version.
Start the process by tapping the menu icon on the source smartphone before selecting Export accounts and entering the PIN code. Once you verified your identity with the PIN code, select the accounts you intend to transfer and tap Next.
On your target device, open Google Authenticator and tap Get Started before selecting Import existing accounts. You can find this section at the bottom of the screen.
Proceed to the next step by selecting Scan QR code. If the source device has multiple codes that require scanning, simply follow the prompts to complete the transfer process. The system confirms all successful transfers.
If you transfer Google Authenticator from an iPhone, you need to complete additional steps to move the codes successfully.
Transferring Codes Without the Google Authenticator Transfer Tool
In the event that the transfer tool fails to move the accounts, you can resort to the traditional method. This approach entails transferring Authenticator manually by moving accounts one by one.
For this process to work, you should install the application on your new device. Sign in to your Google account via the multi-factor authentication website. You must visit the site using a desktop device. Once you have logged into the account, grab both your mobile phones to begin the transfer process.
In the Authenticator app section, select the Change phone option before entering the type of mobile phone. After that, follow the prompts. Once you complete this stage, scan the code on Google’s authentication website via the application. Verify that the transfer worked correctly by entering the six-digit code. If everything goes well, the codes on the source mobile device become invalid.
You should repeat the same process with all accounts that use Google Authenticator, such as Amazon, Apple, and Facebook. Avoid removing the app from the source smartphone until you have transferred all accounts to the new device. Deleting the Authenticator application before completing all transfers can result in getting locked out of the remaining accounts.
